1. Hoe kan ik Windows 8 en Windows 8.1 in de vertrouwde look van Windows 7 krijgen?
- Wil je je vertrouwde Windows startknop terug?
- Wil je dat je computer standaard terug opstart in de vertrouwde Windows Desktop omgeving?
- Wil je niet meer dat er menu's over je scherm springen als je je muis naar de linker of rechterkant van je scherm verplaatst?
- Wil je je vertrouwde Windows startknop terug?
- Wil je dat je computer standaard terug opstart in de vertrouwde Windows Desktop omgeving?
- Wil je niet meer dat er menu's over je scherm springen als je je muis naar de linker of rechterkant van je scherm verplaatst?
Installeer dan het gratis programma "Classic Shell".
Klik hier voor meer uitleg en om het programma te downloaden.
2. Numlock werkt niet bij het aanmeldscherm (inlogscherm)
Klik hier voor gedetailleerde instructies.
3. Vergrendelscherm overslaan en ineens op het inlogscherm opstarten
a. In Windows 8 Core: Type onderstaande tekst in Notepad en sla het daarna op met een bestandsnaam zoals "disablelockscreen.reg" (met de .reg extensie). Dubbelklik daarna deze file om deze aan het Windows register toe te voegen.
Herstart daarna je PC en je zal geen vergrendelscherm meer zien verschijnen.
b. In Windows 8 Pro: Windows+ R (run command), type “gpedit.msc” en dit opent de Editor voor lokaal groepsbeleid. Dubbelklik op “Computerconfiguratie”, dubbelklik op “Beheersjablonen”, dubbelklik “Configuratiescherm”, dubbelklik “Persoonlijke instellingen” en dubbelklik “Vergrendelscherm niet weergeven”.
Windows Registry Editor Version 5.00
[HKEY_LOCAL_MACHINE\SOFTWARE\Policies\Microsoft\Windows\Personalization]
"NoLockScreen"=dword:00000001Herstart daarna je PC en je zal geen vergrendelscherm meer zien verschijnen.
b. In Windows 8 Pro: Windows+ R (run command), type “gpedit.msc” en dit opent de Editor voor lokaal groepsbeleid. Dubbelklik op “Computerconfiguratie”, dubbelklik op “Beheersjablonen”, dubbelklik “Configuratiescherm”, dubbelklik “Persoonlijke instellingen” en dubbelklik “Vergrendelscherm niet weergeven”.
Klik op het selectievakje voor “ingeschakeld”
Klik op OK en sluit alle geopende vensters.
4. Bestand of icoon per ongeluk van bureaublad verwijderd omdat Windows 8 niet langer vraagt om een bevestiging bij het verwijderen?
Klik met je rechtermuisknop op de prullenbak, selecteer “Eigenschappen” en zet een vinkje bij “Vragen om bevestiging bij verwijderen”. Klik OK.
5. Automatische aanmelding
Bent u bijvoorbeeld de enige gebruiker, dan kunt u Windows zonder wachtwoord laten doorstarten. Druk op Win+R en voer de opdracht netplwiz uit. Verwijder het vinkje bij Gebruikers moeten een gebruikersnaam en wachtwoord opgeven om deze computer te kunnen gebruiken. Bevestig met OK en vul uw login-id in.
6. Alternatief wachtwoord
In plaats van met een wachtwoord kunt u zich bij Windows echter ook aanmelden met een afbeeldingswachtwoord of met een pincode. Open de charms-balk, kies Instellingen en klik onderaan op Pc-instellingen wijzigen. Selecteer Gebruikers en klik op Stel een afbeeldingswachtwoord in of op Een pincode instellen. Voor de eerste optie kiest u eerst een afbeelding, waarop u dan een cirkel- en/of lijnenpatroon tekent. Daarmee kunt u voortaan uw toestel ontgrendelen.
7. Laptop of PC blijft niet in slaapstand (Windows 7, 8, 8.1 preview en 8.1 RTM)
Klik hier voor de instructies.

















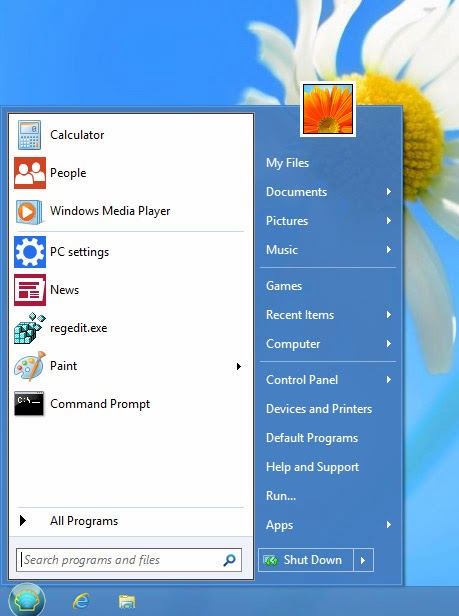
Geen opmerkingen:
Een reactie posten
Opmerking: Alleen leden van deze blog kunnen een reactie posten.